
WordPressで使う画像を、他人に、あまり勝手に使われないようにしたいんだけど、どうすればいいかなぁ…

それなら、ウォーターマーク(電子透かし)プラグインを入れておくといいですよ。これでバッチリ!
ウォーターマークってなに?
ネットに画像をアップロードすると、作った人(著作者)の意に反して拡散されかねない。そこでもっぱら用いられているのが ウォーターマーク(電子透かし)ってやつ。
簡単に言えば、画像にあらかじめ「サイトのロゴ画像」や「サイトのURL文字列」を描き込んでおくというもの。次は、右上赤枠位置にロゴ画像、中央下赤枠位置にURL文字列のウォーターマークが入った画像です。

電子透かしを入れてくれるプラグイン
こういう画像処理はフォトレタッチソフトでも、もちろんできるわけですが、いちいち手作業で入れるのは面倒くさい。そんなときにお勧めなのがWordPressのウォーターマーク用プラグインです。
これを使うと、メディアライブラリに画像をアップロードしたとき、自動でウォーターマークを入れてくれるから、とっても便利なんですね。
ウォーターマーク用プラグインとしては「Image Watermark Studio」が有名なんですが、本記事では「Easy Watermark」を紹介します。説明が英語なのが難点ですが、使い勝手はかなりいいですよ。
「Easy Watermark」 のインストール
「Easy Watermark」をインストールするには、WordPressのダッシュボードから「プラグイン」→「新規追加」を選択し、キーワードに 「Easy Watermark」と入力して検索します。すると 「Easy Watermark」が表示されますので、「今すぐインストール」を押し、続けて「有効化」を押します。
「Easy Watermark」の初期設定を行うには、 WordPressのダッシュボードから「プラグイン」 →「インストール済プラグイン」→ 「Easy Watermark」の下の「設定」を選びます。
「Easy Watermark」 の メニュー
「Easy Watermark」の設定画面には4つのメニューがあり、タブで切り替えることができます。このうち、主に使うのは「Watermarks」メニューです。
| Watermarks | ウォーターマーク |
| Tools | ツール |
| Settings | 設定 |
| Permissions | 許可 |
ウォーターマークを登録する
ウォーターマークの登録をするために「Watermarks」を選択します。続けて「Add New Watermark」をクリックします。
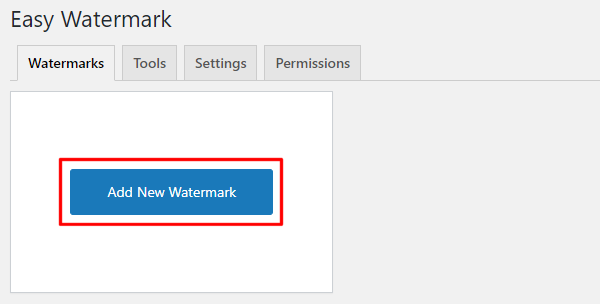
ウォーターマークとして「テキストタイプ」と「イメージタイプ」の設定ができるので、それぞれ解説します。
テキストタイプのウォーターマークを設定をする
「Watermark Type」の「Text」を選択します。「Add New Watermark」に、任意の名称を、「Watermark」にテキスト(今回はURL文字列を入力しています)を入力します。
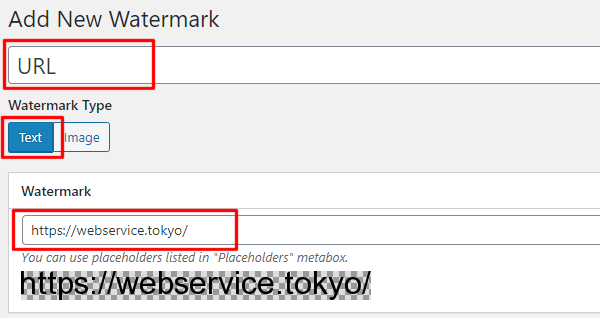
オプションとして、「Font」で書体を、「Text color」で文字色を、「Text size」で文字サイズを、「Alignment」で表示位置を指定できます。
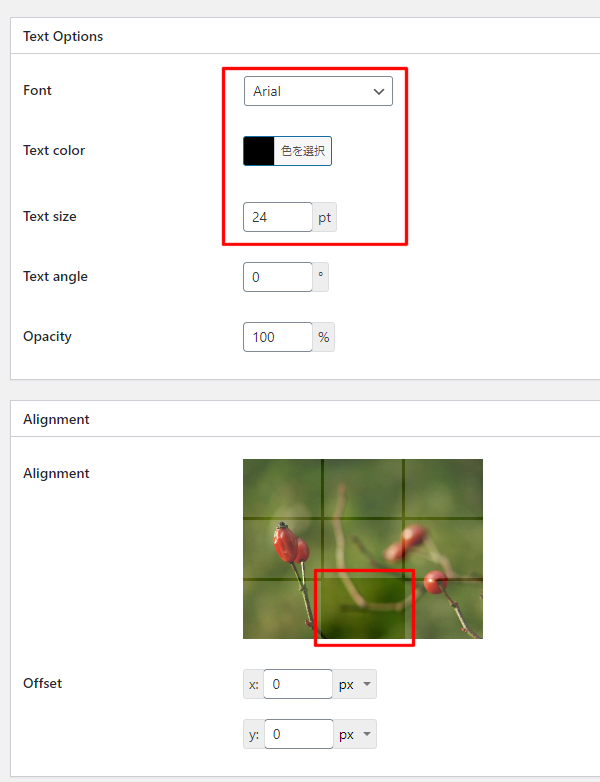
最後に「保存」をクリックすると、上記の設定が保存されます。
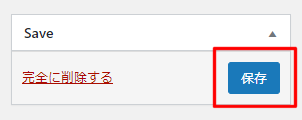
イメージタイプのウォーターマークを設定をする
「Watermark Type」の「Image」を選択します。「Add New Watermark」に、任意の名称を入力します。「Select/Upload Image」をクリックして、ウォーターマークにしたい画像を選択します。
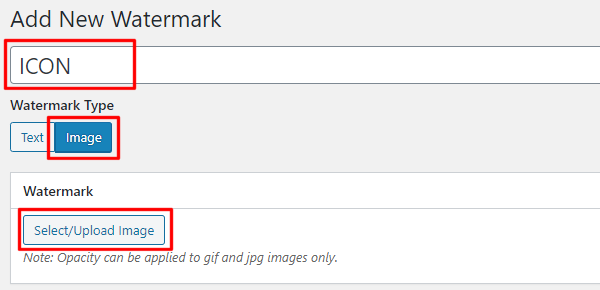
オプションとして、 Jpeg画像とGIF画像の場合は「Opacity」で透明度を%指定できます。また、「Alignment」で表示位置を指定できます。
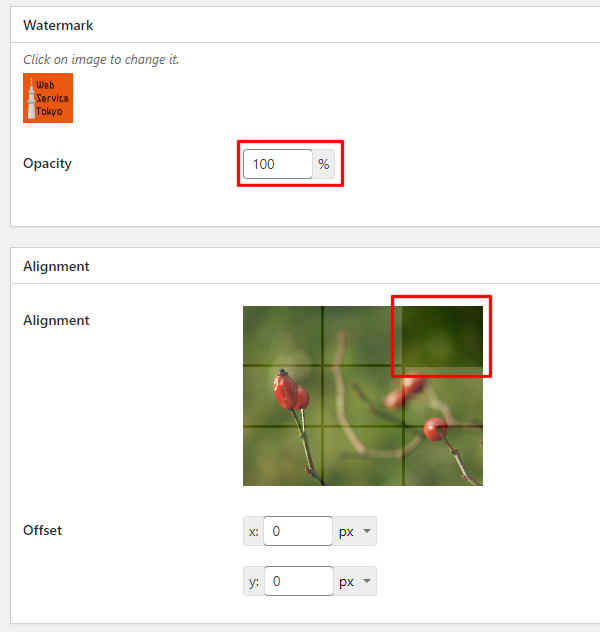
最後に「保存」をクリックすると、上記の設定が保存されます。
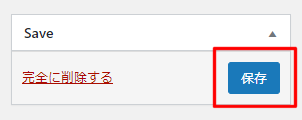
最後に
このようにして一度仕掛けておくと、あとは画像をアップロードするときに自動的に ウォーターマーク(電子透かし) を入れてくれます。オリジナルの画像を持っていて、転載されることを防ぎたい人はぜひ利用してみてくださいね。
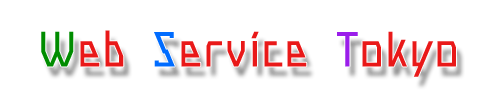






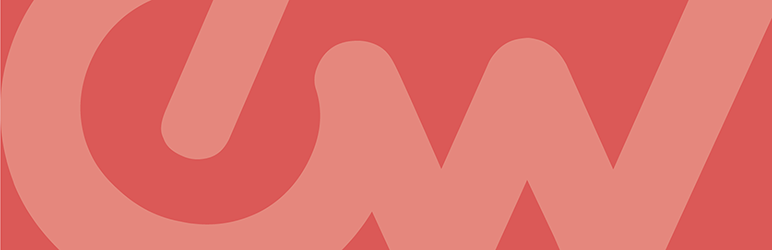

コメント