WordPressの人気テーマ 「Cocoon」には、特徴的な独自のアイテムが多数用意されています。それらについて特徴と使い方を紹介します。これを見れば「Cocoon」を使用した際のイメージが把握しやすいと思います。
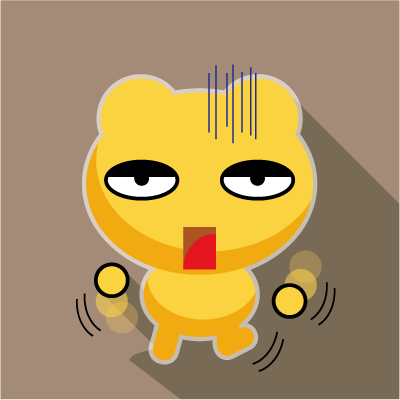
Cocoonの性能の違いとやらを教えてくれ!

了解しました。たくさんあるので、びっくりしないでくださいね。
Cocoonブロック(囲み枠)
こちらは「Cocoonブロック」の中にある囲み枠です。
白抜きボックス
囲み罫のあるボックスです。罫線色、ボーダー(背景)色、文字色が指定できますし、ボックス内の文字について、文字サイズ、文字色、背景色を指定することもできます。
Cocoonブロックの「白抜きボックス」です。
文字のサイズと地色と色を指定することもできます。
案内ボックス
中間色の背景色付きのボックスです。「デンジャー(薄い赤色)」といったプリセット値を選択して指定します。
Cocoonブロックの「案内ボックス」です。
地の色を「スタイル設定」で選ぶことができます。
文字のサイズと地色と色を指定することもできます。
便箋風ブロック
左に縦罫があしらわれた背景色付きのボックスです。「青色」といったプリセット値を選択して指定します。
Cocoonブロックの「便箋風ブロック」です。
行頭の縦バーの色を「スタイル設定」で選ぶことができます。
文字のサイズと地色と色を指定することもできます。
アイコンボックス
左にアイコンが表示される罫囲みのボックスです。「補色情報」といったプリセット値を選択して設定します。
タブボックス
タブと囲み罫のあるボックスです。「チェック」といったプリセット値を選択して設定します。
Cocoonブロックの「タブボックス」です。
ラベルの種類を「スタイル設定」で選ぶことができます。
文字のサイズと地色と色を指定することもできます。
Cocoonブロック(特殊なアイテム)
ブログカード
次は「ブログカード」です。URLページへのリンクをカード形式で表示してくれます。非常に目立つので、リンク先を強くアピールしたいときに最適です。右上の「人気記事」といった文字は「ラベル」を選択することで指定できます。
次は外部URLを指定した「外部ブログカード」として使用した例です。
なお、文頭文末にスペースが入っていると失敗するようです。うまくいかないときにはリンクを[htto://….]で囲む方法があります。
プレビューや公開した際に、次のように、URLがそのまま表示されてしまうことがあります。
これはたいてい、行頭と行末に半角スペースが入ってることが原因です。URLをコピペしたときに起きがちなので、半角スペースが入っていないかチェックしましょう。
内部URLを指定した「内部ブログカード」として利用することも可能です。
トグルボックス
以下は Cocoonブロックの「トグルボックス」です。クリックすると開いたり、閉じたりができます。
テキストの表示/非表示の切り替えができます。
ボーダー色(現在は緑色)を指定できます。
アイコンリスト
以下は Cocoonブロックの「アイコンリスト」です 名称通りリスト表現が可能です。リストの行頭のアイコンのデザインを変更することもできます。
検索案内
次はCocoonブロックの「検索案内」です。「検索」を押すと検索結果を表示します。検索する初期値の指定もできます。
タイムライン
次は Cocoonブロックの「タイムライン」です。 時系列をベースにしたスケジュールなどを表現するのに便利です。タイムラインの数は、スタイル設定の「アイテム数」のスライダで増減できます。
- 6:00起床
時系列を表現できます。
- 12:00昼食
アイテムの数を「スタイル設定」で増減できます。
- 18:00夕食
「ポイント色(現在はピンクの丸)」「背景色(現在は薄黄色)」「文字色」「囲み罫の色」を指定できます。
Cocoonブロック(ボタン)
ボタン
こちらは「Cocoonブロック」の中にあるボタンです。ボタンですから、押すと、リンク先をアクセスします。ボタンのデザインとして、円形の指定や、キラッと光らせる指定が可能です。
Cocoonブロック(吹き出し)
吹き出し
こちらは「Cocoonブロック」の中にある吹き出しです。キャラをもちいた会話表現ができますので、ブログを読ませるきっかけ作りに最適です。

Cocoonブロックの「吹き出し」です

キャラは「スタイル設定」の「人物」で選択できます。
「人物」「吹き出しスタイル」「人物位置(左/右)」「アイコンスタイル」も変更できますが、キャラはあらかじめ登録できるので、登録したものをそのまま使うのが通常となります。
ブロックエディタでは、本吹き出し文字の一番上と一番下に1行分のスペースがとられてますが、公開するとなくなるようです。。
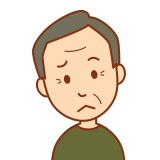
吹き出しを出す方法として、「クラシック」ブロックを選択したのち「吹き出し」を選択する方法もあります。
このブロックがそれですが、再編集がしづらいので使わないほうがいいように思います。
Cocoon汎用ボックス
こちらは「Cocoon汎用ブロック」の中にあるアイテムです。枠のデザインによって、次の種類があります。
見出しボックス
左のアイコンの種類を「スタイル設定」で選ぶことができます。
ボーダー色、背景色、文字色を指定できます。
タブ見出しボックス
左のアイコンの種類を「スタイル設定」で選ぶことができます。
ボーダー色、背景色、文字色を指定できます。
ラベルボックス
左のアイコンの種類を「スタイル設定」で選ぶことができます。
ボーダー色、背景色、文字色を指定できます。
Cocoonマイクロコピー
こちらは「Cocoonマイクロコピー」の中にあるアイテムです。 注意書きのような、必要なユーザーだけが注目すればよい文章にお勧めです。
マイクロテキスト
「スタイル設定」でアイコンが選択できます。
「スタイル設定」で「下寄り」を選択しています。
「下寄り」「上寄り」により上下が詰まっています。
文字色も指定できます。
マイクロバルーン
以下は吹き出し風の「マイクロバルーン」です。
ボーダー色、背景色、文字色を指定できます。
背景色、文字色、ボーダー色の指定ができます。
Cocoonレイアウト
こちらは「Cocoonレイアウト」の中にある「2カラム」と「3カラム」というアイテムです。ざっくりとした段組みを用いたいときに便利です。
2カラム
「2カラム」です。
2カラム目
「2カラム」は「スタイル設定」で「カラム比率」が指定できます。
3:1を指定しています。
3カラム
「3カラム」です。
「3カラム」は「カラム比率」の指定ができません。
3カラム目
Cocoonブロックの最新情報を調べたい
Cocoonブロックの詳しい説明とサポート状況は、公式サイトで確認できます。
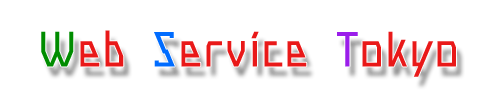











コメント